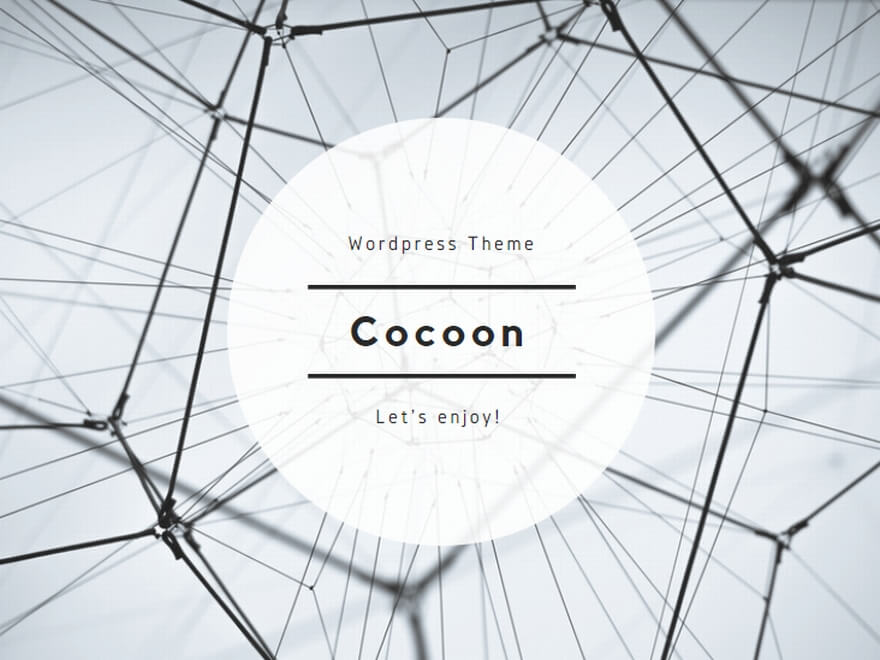音声コントロール(その1)
声でipad(iPhone)を操作しよう
四肢麻痺で寝たきりの視線入力ユーザーの方から、「ipadも使いたいから、視線入力で操作できないかなー?」と相談があったときに、「視線入力ではないですが、これはどうでしょうか?」と紹介したのが、[音声コントロール]です。紹介したときは、コマンドが英語でしたが、ios15.4より、日本語で操作できるようになりました。
それでは、操作を見ていただきましょう
これはipadの[アクセシビリティ]の機能を使っています。
日本語が追加されるまでは、「Go home」「Show numbers」とコマンドは英語でした。(英語で試したい方は、言語を英語に変えて、チャレンジしてみてください。)
<設定方法>
[設定]⇒[アクセシビリティ]⇒[音声コントロール]
1回目のみ、設定が必要ですので、[音声コントロールを設定]をタップします。
2回目以降は、音声コントロールの右側のボタンをタップしてオン(緑色)にします。
声で起動したいときは、
「ヘイシリ 音声コントロールをオンにして」と言うとオンにしてくれます。
(設定で、[”Hey Siri”を聞き取る]をオンにする必要があります。 )
音声コントロールがオンになると、右上のところに、緑色のマイクが出現します。
マイクがオンの時は、緑色。マイクがオフの時は、マイクに斜線がついています。
言語が日本語(日本)になっていれば、日本語で使用できます。(iOS15.4から日本語に対応しています。)
『こんな時、何と言ったらいいの』というときは、[コマンドをカスタマイズ]をタップすると、一覧がありますので、そちらを参照してください。(「コマンド表示」と言うと、一覧が表示されます。)
それでは、使ってみましょう。
使用例
◆ホーム画面から、[safari]のアプリを開く
紹介した操作は、「項目番号」を表示して操作していましたが、そのまま「(項目名)をタップ」で、タップできることもあります。そのほかに、[項目名][番号付きグリッド]があります。
[項目名]は、「名前表示」と言うと、タップできるところに名前が表示されるので、それを読み上げますが、名前は、追加で入れたアプリ名など、反応しにくいものや、(iPhone など)画面いっぱいに文字が表示されることもあるので、用途に合わせて使いましょう。
[番号付きグリッド]は、「グリッド表示」と言うと、画面がグリッド線で区切られますので、タップしたいところの番号を読み上げていきます。アプリなどで、番号が表示されないところをタップするときは、便利です。
これらの番号や項目名、グリッド線を表示させる[オーバーレイ]を、常に表示させたいときは、番号なら、「番号連続表示」と言います。邪魔になったり、表示の必要がなくなったりした場合は、「番号を非表示」と言います。設定で、常に表示させることもできます。
◆主なコマンド使用例
・「ホームに移動」、「スリープ」、「スリープ解除」
「ホームに移動」は、「ホームへ移動」では反応しません。
「スリープ」で、マイクがオフになり話しかけても反応しなくなります。
「スリープ解除」で、マイクがオンになります。
・「上(下)にスワイプ」、「下にスクロール」、「左(右)にスワイプ」
スワイプは、指で画面を押しながら動かすイメージ。スクロールは言った方向の次の画面が表示されます。いろいろ試して、動きの違いに慣れましょう。
・「コマンドモード」、「音声入力モード」
テキストが入力できるところでは、基本は、音声入力モードですが、反応してくれるコマンドもあります。
すべての操作ができるとは限りませんが、工夫をすると結構使えるようです。